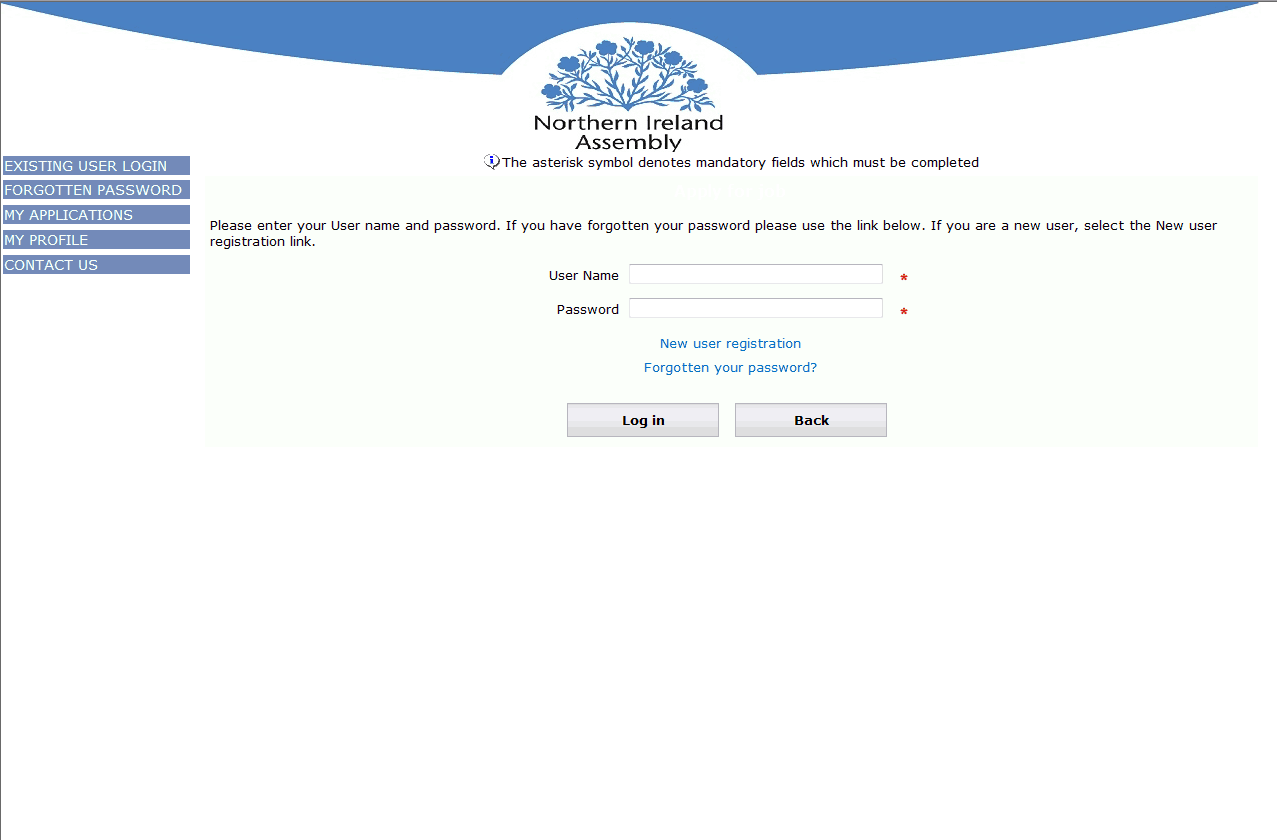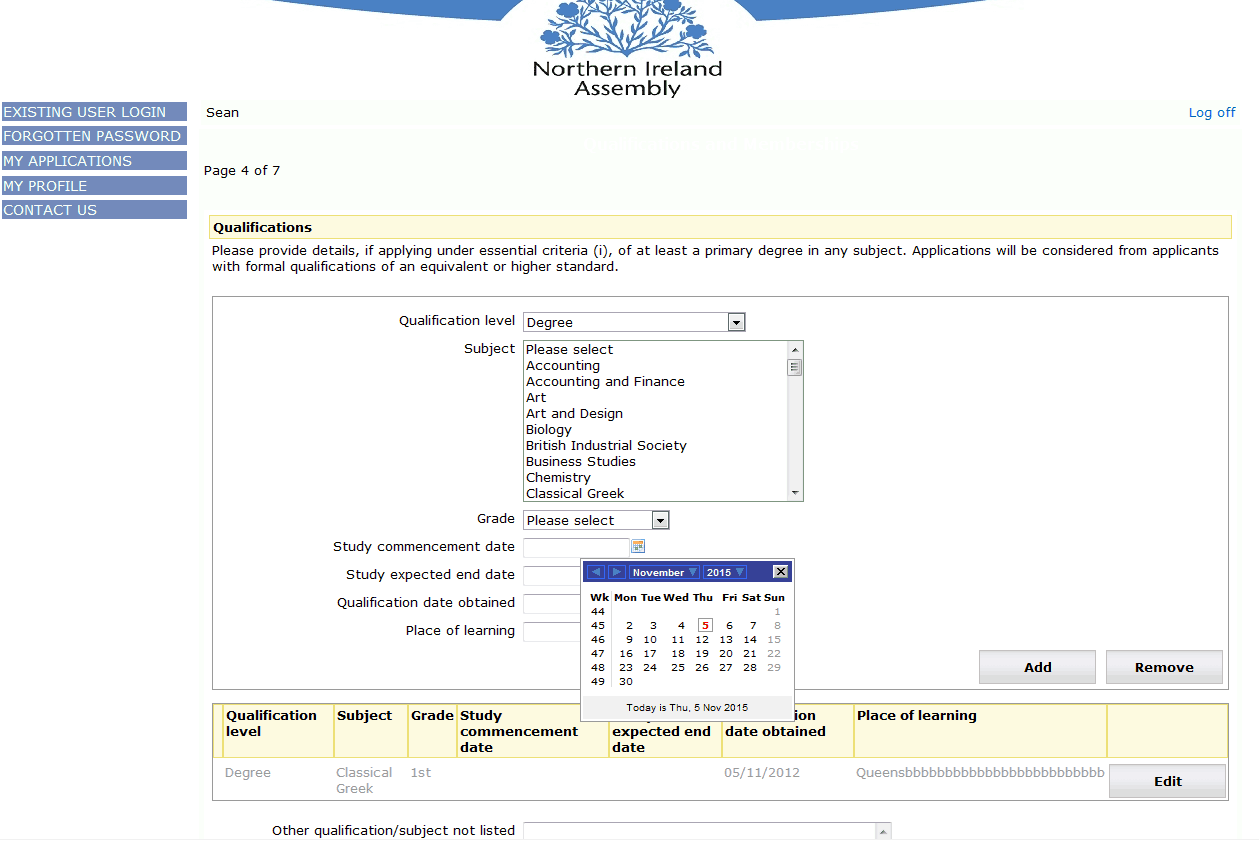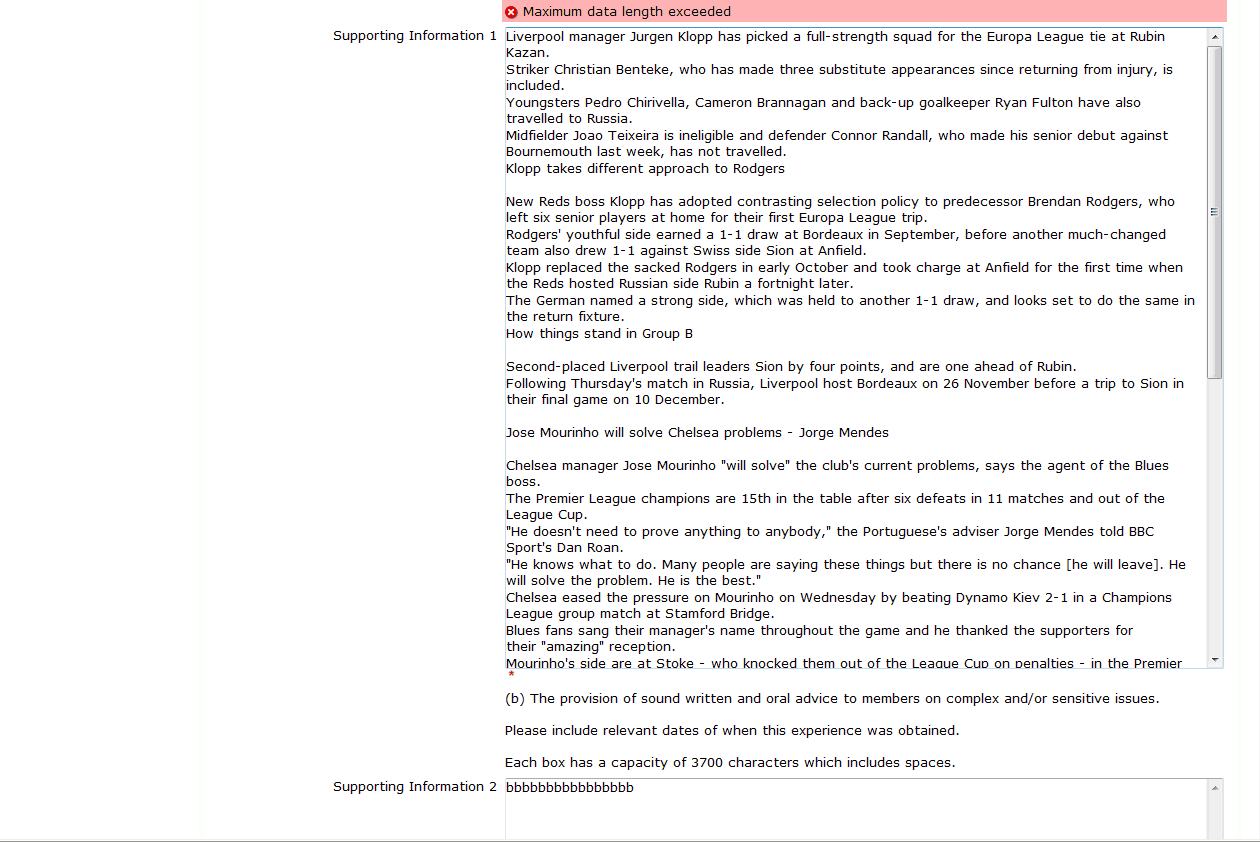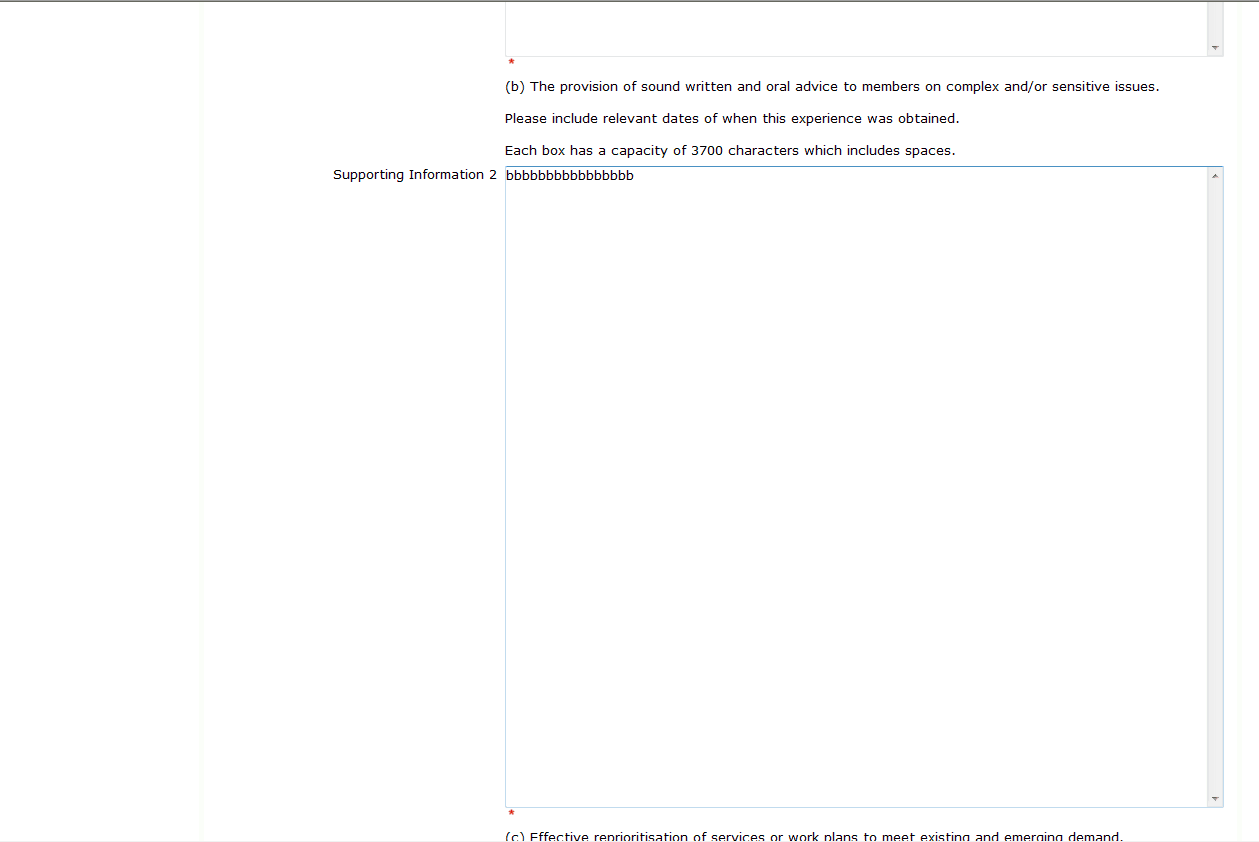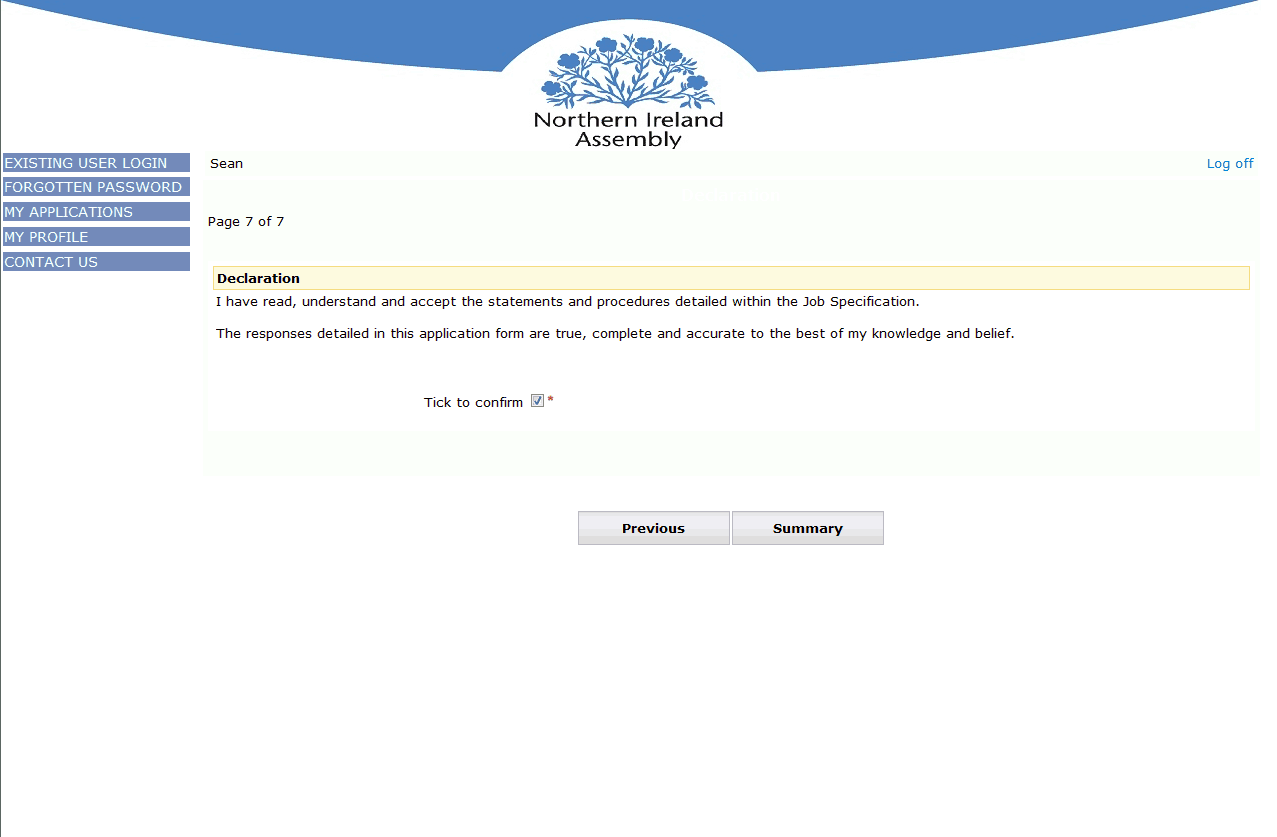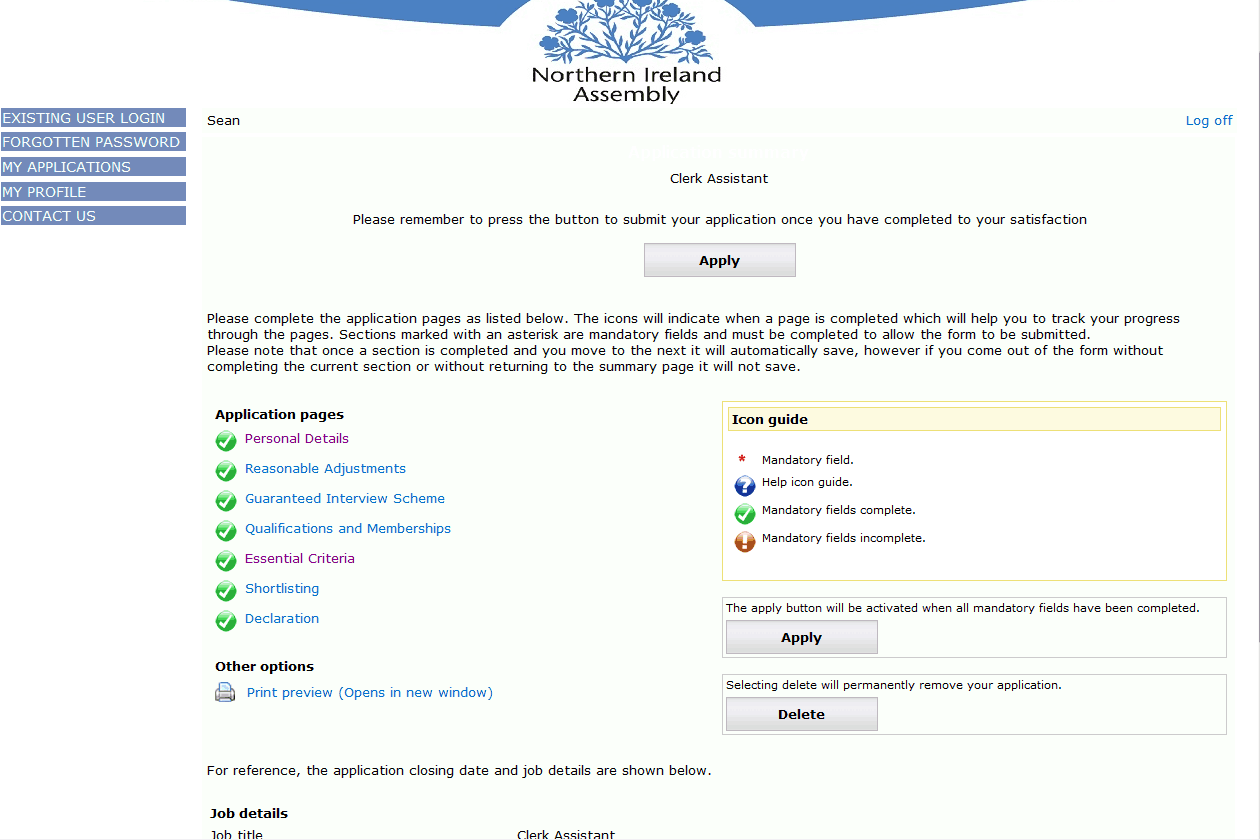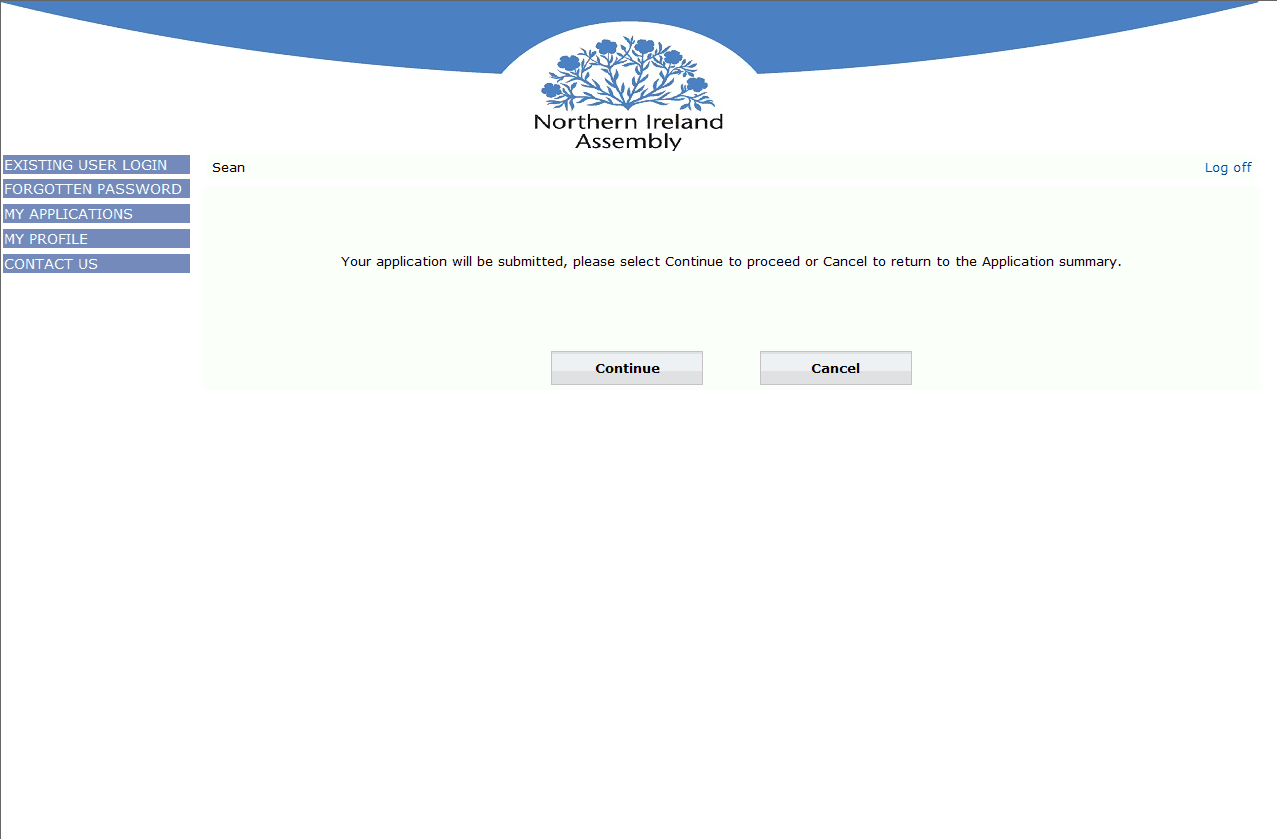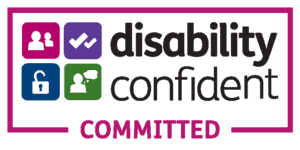Guidance for External Candidates on Completing an Application Form on iTrent
The Human Resources Office advice is always that applicants should give themselves plenty of time to complete and submit their application form. If you experience problems in using the system you should contact the Human Resources Office on 02890 520327 at an early stage during normal working hours (Mon – Fri 0900-1700).
PLEASE NOTE: the online system may not be compatible with your electronic device. HR Office advice is always to check compatibility before attempting to submit your online application. It is best to use a desktop computer or laptop because, at present, the system may not be compatible with your smartphone and/or tablet.
When you click on the link to the online application form on the NI Assembly website, the following screen will appear.
Please set up a new user account by clicking on the ‘New user registration’ link as shown on the screen shot above. If you have any problems with the password at this stage, or throughout the application process, please contact HR Office as soon as possible.
Fill in the details as requested in relation to personal details, reasonable adjustments and/or guaranteed interview scheme using the ‘next’ button to move to the next part of the form. You should note that the ‘summary’ button acts as the ‘save’ function and should always be used to save information as you progress through the form or should an applicant wish to exit out of a form and come back to it at a later time.
If you are required to enter qualifications, use the drop down menus to choose the appropriate qualification level and use the scroll bar for relevant subject. Use the drop down menu for the grade and then enter the commencement study/end date/obtained date using the calendars as shown below.
If you need to add any other qualifications use the ‘add’ button. If your qualification and/or subject is not listed in the drop down menu, please use the ‘other qualification/subject not listed’ text box. If you run out of characters when entering the information, you will need to abbreviate accordingly e.g. the name of the University you attended.
When completing the essential and/or shortlisting criteria boxes, you need to be aware that the system does not count down the number of characters remaining nor does it automatically stop you from exceeding the character count limit. Please ensure that, when you have completed the essential criteria fields, you click the ‘summary’ button as this will inform you if the maximum data length has been exceeded. If you exceed the limit and try to save the form, using the ‘summary’ button, the message below will appear.
To progress, you will need to edit the character count to meet the character count limit. You are advised to use Word to gauge your character count and further advised not to copy directly from Word to the iTrent application form as it is a HTML system and errors could occur with the text. It is better to copy text from Word to Notepad and then from Notepad into the application form.
The asterisk symbol denotes mandatory fields which must be completed as shown in the screen shot below. You will not be able to move to the next section of the form unless you populate at least one of the boxes with text.
When all essential and/or shortlisting criteria boxes are complete, you will be asked to complete a declaration, please place a tick in the box as per screen shot below.
Once the declaration box has been ticked, you must hit the summary button which will return you to the page that will allow you to submit your application.
You should then hit the ‘apply’ button at the top of the screen as indicated in the screen shot below.
When the ‘apply’ button has been pressed, you will see the screen below asking if you wish to continue or cancel and return to the form. This is the final chance for you to amend your form and if you are content to proceed you should hit the ‘continue’ button.
Once the ‘continue’ button has been pressed, you will receive a message to advise that your application has been submitted and you will also receive an e mail to this effect. If you do not receive this email, you should contact the HR Office as soon as possible.
AUTOFILL
If you have previously submitted an application form on the iTrent system, the next time you apply you may find that the current application form has been autofilled with previous information. To turn off the autofill function, please follow the instructions below.
Turning off Autofill in Internet Explorer
- Click on the Tools menu icon.
- Click on Internet Options.
- Select the Content tab.
- In the AutoComplete section click on Settings.
- Uncheck Forms and User Names and Passwords on Forms.
- Click OK in the AutoComplete Settings Window.
- Click OK in the Internet Options Window.
Turning Off Autofill in Chrome
- Click the Chrome menu icon. (Three lines at top right of screen.)
- Click on Settings.
- At the bottom of the page, click “Show advanced Settings”.
- In the Passwords and Forms section, uncheck “Enable Autofill to fill out web forms in a single click”.